Appearance
外业宝导入数据配置:矢量数据样式设置
外业宝在数据导入时支持对矢量数据的样式进行个性化配置,包括点图标、线宽度与颜色、面填充颜色与透明度等。这一功能确保导入的矢量数据能够以直观、清晰的方式呈现,方便用户快速识别和使用。 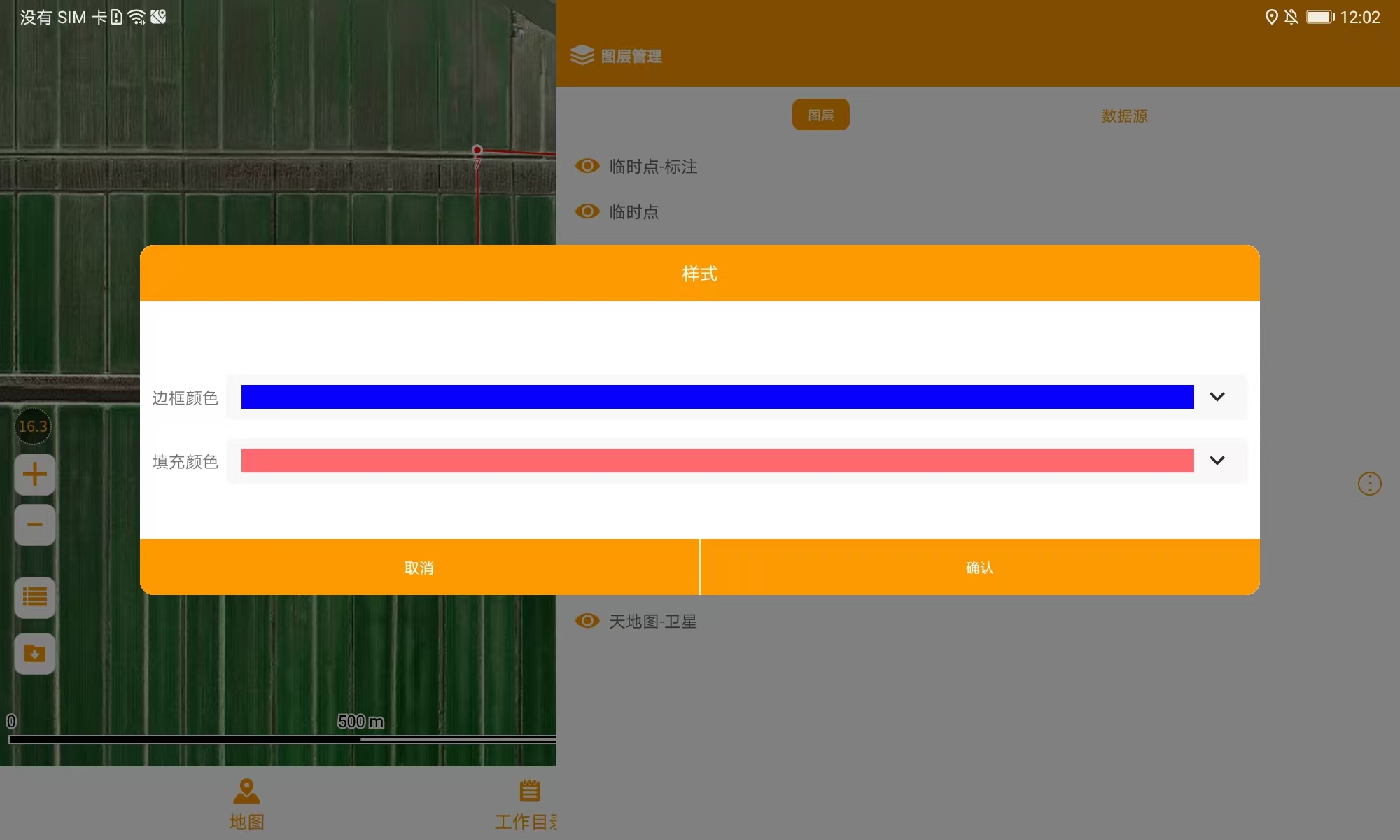
定义已导入图层样式:操作指南
在外业宝中,用户可以通过图层管理工具为已导入的图层设置样式,以便更直观地展示数据内容。以下是通过图层管理工具的菜单设置图层样式的详细操作步骤。
操作步骤
1. 打开图层管理工具
- 在主界面中,点击“图层管理”按钮。
- 在图层列表中找到需要设置样式的图层(如刚导入的图层)。
2. 进入样式设置界面
- 点击目标图层右侧的“三点菜单”(···)。
- 在弹出的选项中选择“设置样式”或类似选项。
支持的样式配置
1. 点样式
- 可设置内容:
- 图标类型:默认图标或自定义图标(如圆点、星形、标注符号等)。
- 图标大小:用户可调整点标记的显示大小。
- 图标颜色:支持选择单一颜色或基于属性字段设置不同颜色。
- 应用场景:
- 监测点、标志物等需要用不同图标区分功能类型的数据。
2. 线样式
- 可设置内容:
- 颜色:支持全色板选择或透明色。
- 宽度:调整线的粗细(单位:像素)。
- 线型:支持实线、虚线、点线等样式。
- 应用场景:
- 道路、河流等线状地物,通过颜色和线型区分功能类型。
3. 面样式
- 可设置内容:
- 填充颜色:设置面内部的填充颜色。
- 边框颜色:设置面边界的颜色。
- 透明度:调整填充区域的透明度(0%-100%)。
- 应用场景:
- 地块、建筑区域、植被覆盖等多边形区域,填充颜色可以直观显示分类和状态。
4. 样式与属性字段关联
- 支持基于属性字段设置样式规则,例如:
- 不同类型的点数据应用不同颜色或图标。
- 按字段值范围(如面积大小)设置线条宽度或面填充颜色。
样式设置操作步骤
1. 导入数据
- 点击“导入数据”按钮,选择目标文件(如 Shapefile、GeoJSON)。
- 系统解析数据后,在预览界面中显示几何形状和属性表。
2. 进入样式配置界面
- 在导入数据界面,点击“样式设置”选项。
- 系统根据数据类型(点、线、面)加载对应的样式设置面板。
3. 配置样式参数
点数据样式
- 选择图标:从默认图标库选择图标,或上传自定义图标文件。
- 调整大小:通过滑块设置点的大小。
- 设置颜色:选择单一颜色或基于属性字段设置分类颜色。
线数据样式
- 调整宽度:设置线条粗细,范围从 1 到 10 像素。
- 选择颜色:从颜色板选择线条颜色,支持渐变样式。
- 选择线型:实线、虚线、点线等。
面数据样式
- 填充颜色:设置区域内部的填充颜色。
- 边框颜色:设置多边形边界颜色。
- 透明度:通过滑块设置填充的透明度(如 50% 半透明)。
4. 预览样式
- 配置完成后,在地图视图中实时预览样式效果。
- 根据需要进一步调整样式参数,确保显示清晰、美观。
5. 确认并导入
- 样式设置完成后,点击“确认导入”按钮。
- 数据加载到地图中并以配置的样式显示。
注意事项
- 样式一致性:
- 对于分层数据,建议确保同一分类使用统一样式,方便识别。
- 自定义图标:
- 自定义点图标需上传支持的文件格式(如 PNG、SVG),并设置适当的大小。
- 基于属性的样式规则:
- 确保导入数据的属性字段值完整且分类明确,以实现精确的样式匹配。
应用场景示例
- 土地管理:
- 设置地块边界为绿色实线,填充颜色基于土地用途分类。
- 道路规划:
- 使用虚线表示规划中道路,实线表示已建成道路。
- 环境监测:
- 为监测点设置不同颜色图标,表示监测类型(如水质监测、空气监测)。
- 城市规划:
- 用半透明的填充颜色区分规划区、建筑用地和绿化区域。
样式配置优点
- 直观显示:
- 样式设置让数据更易于理解和区分。
- 灵活性强:
- 支持多种样式参数配置和基于属性字段的动态样式规则。
- 实时预览:
- 配置完成后立即预览效果,确保样式符合需求。
- 跨任务复用:
- 可保存样式模板,用于后续作业中的快速应用。
通过矢量数据样式配置功能,外业宝让用户能够高效地调整数据的可视化表现形式,提升外业作业效率和成果展示质量。
