Appearance
外业宝地图取点
在外业宝中,取点功能是采集地理信息的核心操作,系统提供以下五种灵活的取点方式以适应不同场景需求:
操作步骤
1. 点击主界面下方“+”图标
- 在外业宝主界面下方,找到并点击“+”图标,进入地图采集功能界面。
2. 选择“取点”功能
- 弹出菜单后,系统提供以下5个选项供用户选择操作模式:
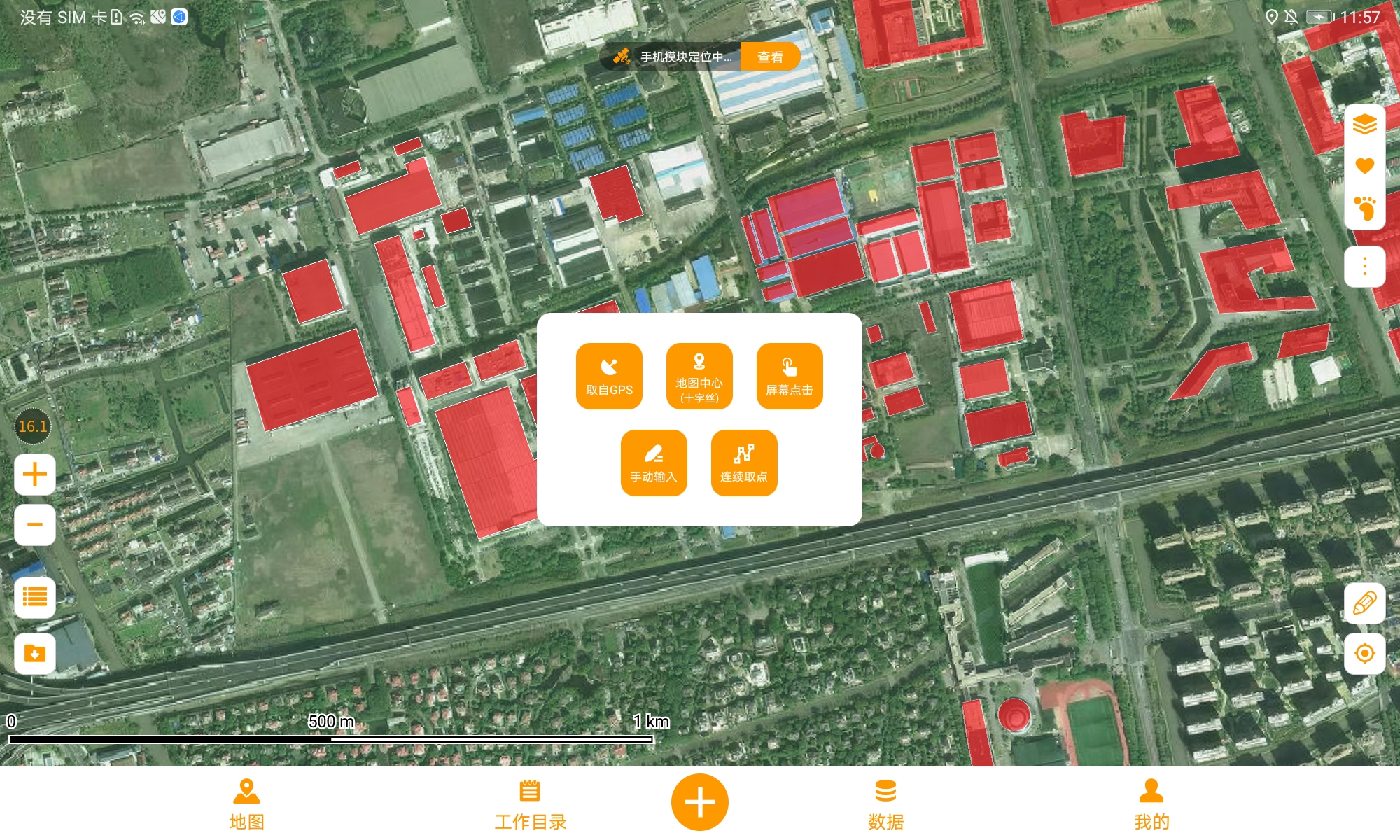
1. 取自 GPS
- 功能描述:
- 通过设备内置的 GPS 模块,直接获取当前位置的经纬度。
- 适用于需要采集当前位置的精准地理坐标的场景。
- 使用场景:
- 实地勘测、地块边界采集。
- 现场定位记录(如标记地灾点、建筑物位置)。
- 操作步骤:
- 确保设备的 GPS 已开启。
- 在外业宝的标记功能中选择“取自 GPS”。
- 系统会自动捕获当前位置的坐标并标记。
2. 取自地图中心
- 功能描述:
- 利用地图视图,将视野中的十字丝(地图中心标志)对准目标点进行标记。
- 可通过拖动或缩放地图,精确调整十字丝位置,使其位于目标点上。
- 使用场景:
- 远距离标注时不方便前往实地采集的情况下。
- 预先标注需要访问的点位。
- 优化说明:
- 地图中心始终显示清晰的十字丝标志,用户可以直观确定地图中心。
- 支持地图平移和缩放时,地图右下角信息框实时刷新中心点位置,确保标记精准。
- 操作步骤:
- 打开地图视图,并调整到目标区域。
- 移动地图或缩放视野,使十字丝对准目标点。
- 点击“取自地图中心”,系统会以十字丝位置作为坐标点完成标记。
3. 屏幕点击取点
- 功能描述:
- 在地图上通过手指直接点击目标位置,完成点位标记。
- 提供快速选点功能,减少拖拽操作。
- 使用场景:
- 针对大范围的区域规划,如标记道路拐点、划定区域范围。
- 需要快速采点的应急场景。
- 操作步骤:
- 在地图视图中启用“屏幕点击取点”功能。
- 点击目标点位所在的位置。
- 系统自动记录点击位置的经纬度。
4. 手动录入位置
- 功能描述:
- 手动输入目标点的经纬度坐标,直接生成点位标记。
- 支持不同格式的坐标输入,支持度分秒、度分、度三种输入方式。
- 使用场景:
- 根据已有坐标数据添加点位。
- 纠正或补录数据时使用。
- 操作步骤:
- 选择“手动输入”功能。
- 在输入框中填入目标点的经度和纬度值。
- 确认后生成标记。
5. GPS 连续取点
- 功能描述:
- 开启 GPS 连续采集模式,在移动过程中自动记录一系列点位。
- 可在设置模块中设置采点间隔(时间或距离)。
- 使用场景:
- 路线测绘、轨迹记录。
- 记录河流、道路或边界线等线性地物。
- 操作步骤:
- 启用“GPS 连续取点”功能。
- 根据需求设置采点间隔(如每5秒采点一次或每10米采点一次)。
- 开始移动,系统自动记录点位并绘制轨迹。
- 结束后保存采集的数据。
6. 从已有图形提取节点
本取点方式和上述5中模式有区别,通过点击地图上的要素(如点、线、面)或通过属性筛选工具查询目标要素。
在要素属性面板底部,找到“提取节点”选项。
点击“提取节点”按钮,系统会显示要素几何的所有节点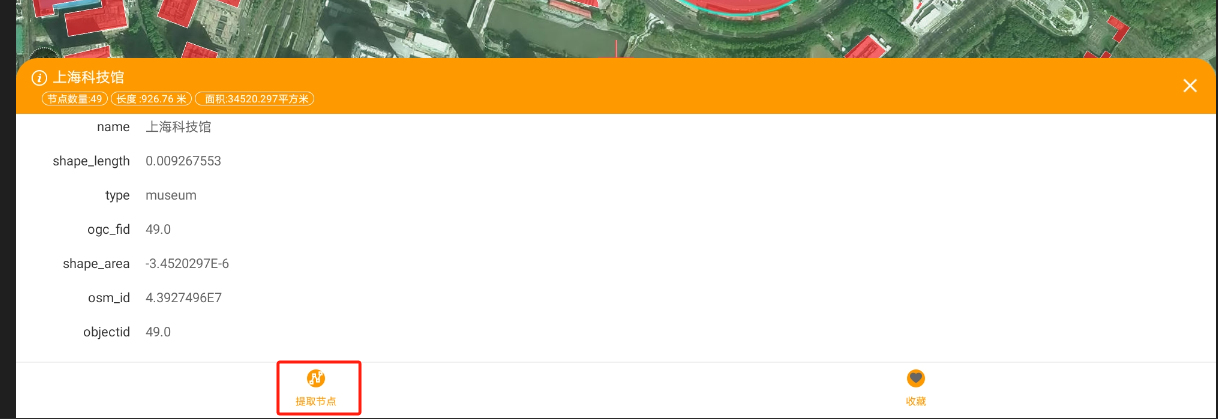
- 功能描述:
- 从已存在的矢量图形(线或面要素)或轨迹中提取顶点作为点位标记。
- 支持批量提取,用户可选择特定节点或全部节点。
- 使用场景:
- 需要基于已有图形标注关键点,如提取道路拐点、边界关键点。
- 从复杂图形中简化获取特定点位。
- 操作步骤:
- 打开目标图层,地图点击选择需要操作的点、线或面图形。
- 在弹出的属性对话框中,点击“提取节点”。
- 点击选择特定节点,或选择“全部提取”完成点位采集。
- 保存提取的节点作为点位标记。
选择合适取点方式的建议
根据不同的作业场景和需求,选择对应的取点方式:
- 精准实地采集:优先使用“取自 GPS”或“GPS 连续取点”。
- 预规划标注:选择“取自地图中心”或“屏幕点击取点”。
- 已有坐标录入:使用“手动录入位置”。
以上6种方式相辅相成,灵活组合使用可以提升外业工作效率与数据精度。
